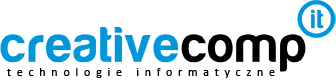Ile kosztuje OneDrive?
Cena OneDrive zależy od planu, który wybierzemy oraz przeznaczenia (dla użytkowników prywatnych lub dla firm).
Spis treści
- Ile kosztuje OneDrive?
- Jak działa OneDrive?
- Jak przenieść pliki z OneDrive na komputer?
- FAQ
- Przestrzeń w chmurze dla firm
- OneDrive w pakiecie aplikacji Microsoft 365
- Czy można pracować w OneDrive bez internetu?
- Podstawowe informacje o obsłudze OneDrive?
- Jak zarządzać plikami w usłudze OneDrive?
- OneDrive – co oznaczają ikony w kolumnie stanu?
- Krok po kroku jak połączyć OneDrive z systemem Windows
Kompleksowa obsługa informatyczna firm
Skorzystaj z bezpłatnej konsultacji z naszym specjalistą
Chcesz z nami porozmawiać? Zadzwoń do nas!
+48 608 611 892
Oto jak wygląda porównanie cen magazynu w chmurze OneDrive
| Plan | Użytkownicy | Pojemność | Cena (zł/miesiąc) | Cena (zł/rok) |
|---|---|---|---|---|
| OneDrive Basic 5 GB | Prywatni | 5 GB | Bezpłatnie | – |
| Microsoft 365 Family | Prywatni (do 6 osób) | – | 42,99 | 429,99 |
| Microsoft 365 Personal | Prywatni | – | 29,99 | 299,99 |
| OneDrive Standalone 100GB | Prywatni | 100 GB | 7,99 | – |
| OneDrive dla Firm (plan 1) | Firma | – | 18,90 | – |
| OneDrive dla Firm (plan 2) | Firma | – | 37,80 | – |
| Microsoft 365 Business Basic | Firma | – | 22,95 | – |
| Microsoft 365 Business Standard | Firma | – | 47,25 | – |
Subskrybując usługę OneDrive użytkownik może otrzymać dodatkowe funkcje (poza miejscem na dysku). Usługi te dostępne są w niektórych planach:
| Plan | Użytkownicy | Funkcje |
|---|---|---|
| OneDrive Basic 5 GB | Prywatni | Tylko przechowywanie |
| Microsoft 365 Family | Prywatni (do 6 osób) | Przechowywanie + Skype + aplikacje pakietu Office (Outlook, Word, Excel, PowerPoint) |
| Microsoft 365 Personal | Prywatni | Przechowywanie + Skype + aplikacje pakietu Office (Outlook, Word, Excel, PowerPoint) |
| OneDrive Standalone 100GB | Prywatni | Tylko przechowywanie |
| OneDrive dla Firm (plan 1) | Firma | Udostępnianie plików i magazyn usługi OneDrive |
| OneDrive dla Firm (plan 2) | Firma | Udostępnianie plików i magazyn usługi OneDrive z zaawansowanymi funkcjami zabezpieczeń i zgodności |
| Microsoft 365 Business Basic | Firma | Usługa Microsoft Teams, magazyn w chmurze + Exchange, SharePoint + internetowe i mobilne wersje Word, Excel i PowerPoint |
| Microsoft 365 Business Standard | Firma | Poczta e-mail klasy biznesowej + aplikacje Office (w tym Access i Publisher) + usługi: Exchange, SharePoint, Teams, Yammer |
Co to jest OneDrive?
OneDrive to usługa chmurowa Microsoft służąca do magazynowania i udostępniania plików – zdjęć, dokumentów, filmów.
Użytkownik OneDrive ma dostęp do każdego pliku z dowolnego urządzenia i miejsca, może również dodawać nowe pliki, edytować je lub udostępniać innym osobom.
OnDrive dostępna jest za darmo (w planie podstawowym – pojemność 5 GB) lub w modelu subskrypcji (do 1 TB lub nieograniczonej powierzchni magazynowej dla dużych firm).
Po wykupieniu niektórych planów OneDrive, użytkownik dostaje – oprócz magazynu w chmurze – dostęp do innych aplikacji m.in. Skype czy Office. Usługę OneDrive subskrybuje się na miesiąc lub rok.
Kompleksowa obsługa IT – Sprawdź korzyści dla Twojej firmy
Skorzystaj z bezpłatnej konsultacji z naszym specjalistą
Chcesz z nami porozmawiać? Zadzwoń do nas!
+48 608 611 892
Jak działa OneDrive?
OneDrive to usługa w chmurze – wszystkie dane, które umieścisz w OneDrive przechowywane są na zewnętrznych serwerach Microsoft.
Z usługi OneDrive skorzystasz poprzez aplikację pobraną na komputer lub w przeglądarce (aplikacja internetowa). OneDrive dostępna jest na urządzeniach z systemami Android, iOS, Windows i Mac.
Po synchronizacji magazynu OneDrive z komputerem, możesz zarządzać swoimi plikami z dowolnego urządzenia, tak jakbyś to robił na własnym desktopie.
Skąd wziąć OneDrive?
Usługę OneDrive najłatwiej uzyskać na stronie producenta czyli Microsoft – www.microsoft.com/pl-pl/microsoft-365/onedrive
W celu wykupienia abonamentu magazynu danych w chmurze trzeba:
- zalogować się do swojego konta Microsoft (lub je utworzyć),
- wybrać plan, który odpowiada naszym potrzebom,
- po kliknięciu przycisku “kup teraz” opłacić wybrany plan.
Usługę OneDrive można również zasubskrybować u pośredników czyli np. w firmach hostingujących strony.
Zwiększ zysk firmy optymalizując koszty!
Skorzystaj z bezpłatnej konsultacji z naszym specjalistą
Chcesz z nami porozmawiać? Zadzwoń do nas!
+48 608 611 892
Jaki jest koszt wdrożenia OneDrive?
Koszt wdrożenia sprowadza się do wykupienia usługi OneDrive – o ile nie korzystasz z darmowego planu.
Możesz również skorzystać z usługi IT: ekspert – informatyk oceni jaki plan OneDrive będzie dla Ciebie optymalny, sprawdzi czy komputery i inne urządzenia spełniają wymagania techniczne usługi, zainstaluje i skonfiguruje OneDrive oraz sprawdzi czy aplikacja działa poprawnie.
Koszt wdrożenia OneDrive – bez kosztu abonamentu wynosi 90 zł – 150 zł.
Zalety wdrożenia OneDrive?
Po wdrożeniu OneDrive masz dostęp do:
- magazynu plików o pojemności zależnej od wybranego planu:
| 5 GB | OneDrive Basic 5 GB |
| 100 GB | OneDrive Standalone 100GB |
| 1 TB (1000 GB) | Microsoft 365 Personal |
| 6 TB łącznie (1000 GB na użytkownika) | Microsoft 365 Family |
| OneDrive dla Firm (plan 1) | 1 TB na użytkownika |
| OneDrive dla Firm (plan 2) | Nieograniczony indywidualny magazyn w chmurze (dla przynajmniej 5 pracowników – mniejsza liczba osób – 1 TB) |
| Microsoft 365 Business Basic | 1 TB na użytkownika |
| Microsoft 365 Business Standard | 1 TB na użytkownika |
- dostęp do plików oraz ich edycji z dowolnego miejsca i z dowolnego urządzenia z dostępem do Internetu – bez używania pamięci komputera,
- łatwe udostępnienie plików innym osobom, np. współpracownikom,
- synchronizację plików (wszystkie zmiany będą uwzględniona na OneDrive i na urządzeniu),
- zabezpieczenie przed utratą danych przechowywanych na materialnych nośnikach (np. dysku twardym lub pamięci przenośnej),
- sprawne tworzenie kopii zapasowych (backup, kopie bezpieczeństwa),
- możliwość korzystania z plików (zdjęć, dokumentów, filmów) na urządzeniach mobilnych po pobraniu aplikacji mobilnej Microsoft OneDrive,
- dostęp do pakietu Office i innych aplikacji w planach: Microsoft 365 Family, Microsoft 365 Personal oraz Microsoft 365 Business Basic i Microsoft 365 Business Standard,
- nowoczesne zabezpieczenie danych (zaawansowane funkcje szyfrowania),
- funkcja magazynu osobistego w usłudze OneDrive do przechowywania wrażliwych danych i dokumentów.
Jak zalogować się do usługi Microsoft 365
W celu zalogowania się do Microsoft 365 musisz:
- na stronie account.microsoft.com kliknąć przycisk “Zaloguj się”.
- podać adres e-mail, numer telefonu lub identyfikator logowania Skype, który używasz w innych usługach (Outlook, Office itp.).
- wpisać hasło (ew. zaznaczyć pole “Nie wyługowuj mnie”).
- kliknąć przycisk “Zaloguj”.
Zwiększ zysk firmy optymalizując koszty!
Skorzystaj z bezpłatnej konsultacji z naszym specjalistą
Chcesz z nami porozmawiać? Zadzwoń do nas!
+48 608 611 892
Jak usunąć OneDrive?
OneDrive usuniesz wchodząc przez “Start” do “Panelu Sterowania”, a potem klikając na przycisk “Programy – odinstaluj programy”.
W celu odłączenia usługi należy wejść do ustawień w OneDrive, a następnie kliknąć: “Odłącz ten komputer PC” i “Odłącz konto”.
Warto pamiętać, że odłączenie lub odinstalowanie OneDrive z komputera nie oznacza skasowania danych umieszczonych na dysku.
Twoje pliki nadal będą dostępne po zalogowaniu się na witrynie OneDrive.com.
Na urządzeniach z systemem Android należy wejść do “Ustawień”, a potem “Pamięci” – po wybraniu OneDrive wystarczy kliknąć “Odinstaluj”.
Jeżeli korzystasz z urządzenia z iOS to naciśnij i przytrzymaj ikonę aplikacji OneDrive – kliknij znaczek “X”. W komputerach z macOS przeciągnij aplikację OneDrive do Kosza.
Jak odbywa się synchronizacja OneDrive?
Dzięki usłudze OneDrive możesz synchronizować pliki z komputera z chmurą. Każda zmiana pliku – lub dodanie nowego/usunięcie istniejącego – zostanie zapisana w chmurze oraz na stronie OneDrive.com.
Zmiany są automatycznie synchronizowane, kiedy użytkownik jest online.
Dzięki synchronizacji, Twoje pliki i foldery będą dostępne także offline.
W celu synchronizacji musisz:
- uruchomić instalatora OneDrive,
- zalogować się,
- potwierdzić domyślną lokalizację folderu zawierającego pliki usługi OneDrive – klikając “Dalej” (możesz też zmienić lokalizację na inną – klikasz “Zmień lokalizację”).
Jeżeli chcesz, żeby plik był dostępny z innych urządzeń i przez usługę OneDrive, musisz umieścić go w folderze OneDrive.
Pliki będziesz miał podzielone na dostępne w trybie online, dostępne na tym urządzeniu oraz zawsze dostępne.
Jeżeli usługa OneDrive była już zsynchronizowana na danym urządzeniu, to synchronizacja odbędzie się automatycznie.
Kompleksowa obsługa IT – Sprawdź korzyści dla Twojej firmy
Skorzystaj z bezpłatnej konsultacji z naszym specjalistą
Chcesz z nami porozmawiać? Zadzwoń do nas!
+48 608 611 892
Jak przenieść pliki z OneDrive na komputer?
W celu przeniesienia plików z OneDrive na komputer musisz:
- zaznaczyć plik, pliki lub foldery, które zamierzasz pobrać,
- w pasku nawigacyjnym kliknąć “Pobierz” (opcja pojawi się dopiero po tym, jak zaznaczysz pliki do pobrania) lub kliknąć prawym przyciskiem myszy plik, zdjęcie lub folder i wybierz “Pobierz”,
- jeżeli przeglądarka wyświetli “Zapisz” lub “Zapisz jako” to wybierz lokalizację na dysku komputera lub zapisz w folderze “Pobrane”,
- plik pobrany na komputer możesz usunąć z folderu OneDrive (w ten sposób zwolnisz miejsce, które masz udostępnione w usłudze),
- przy pobieraniu licznych plików/folderów zostaną one spakowane do .zip.
Uwaga! Obowiązuje limit pobierania danych z OneDrive:
- maksymalny rozmiar jednego pliku to 250 GB,
- maksymalna łączna liczba plików – 10 000,
- maksymalna zawartość folderu – 200 plików,
- wiele plików .zip – rozmiar dla jednego pliku to maksymalnie 10 GB, a cały limit – 20 GB.
Jak wyłączyć zapisywanie na OneDrive?
Możesz wyłączyć autozapisywanie w chmurze Microsoft.
To łatwe – wystarczy wyłączyć funkcję “autozapis” w lewym górnym rogu nagłówka aplikacji (w formie suwaka).
Jak usunąć pliki z chmury OneDrive?
Możesz usunąć pliki z chmury OneDrive – musisz wejść do usługi OneDrive, zaznaczyć pliki/foldery, które chcesz skasować, a następnie wybrać przycisk “Usuń” (znajdziesz go na pasku u góry strony) lub kliknąć prawym przyciskiem myszy i wybrać polecenie “Usuń”.
Usunięte pliki lub foldery trafiają do kosza. Możesz je przywrócić w określonym czasie zanim zostaną skasowane przez aplikację.
Dla planów prywatnych to 30 dni, a dla planów komercyjnych (dla firm) – 93 dni (o ile administrator nie zmienił ustawień).
Jeżeli chcesz opróżnić kosz, to musisz wejść do Kosza, zaznaczyć odpowiedni dokument, a następnie wybrać pozycję “Usuń” w górnym okienku nawigacji.
Chcesz usunąć zdjęcia lub dokumenty z OneDrive, ale zachować je na komputerze?
Przed usunięciem plików należy przenieść je poza folder programu OneDrive do innego folderu na dysku twardym urządzenia.
Kompleksowa obsługa IT – Sprawdź korzyści dla Twojej firmy
Skorzystaj z bezpłatnej konsultacji z naszym specjalistą
Chcesz z nami porozmawiać? Zadzwoń do nas!
+48 608 611 892
OneDrive ile miejsca za darmo?
Microsoft udostępnia w usłudze OneDrive darmową powierzchnię magazynową.
To 5 GB – otrzyma je każdy użytkownik, który założy konto na stronie www darmowego OneDrive.
Innym sposobem na darmowy magazyn danych jest skorzystanie z 30-dniowego okresu próbnego Microsoft 365 – przez ten czas możemy używać aplikacji oraz 1 TB przestrzeni dyskowej w chmurze na osobę (maksymalnie 6 osób).
Przed zakończeniem miesięcznego okresu próbnego należy zrezygnować z usługi, bo opłaty za abonament Microsoft 365 Family zostaną naliczone automatycznie.
Kompleksowa obsługa informatyczna firm
Skorzystaj z bezpłatnej konsultacji z naszym specjalistą
Chcesz z nami porozmawiać? Zadzwoń do nas!
+48 608 611 892
FAQ
Przestrzeń w chmurze dla firm
Firmy mają do wyboru cztery plany usługi OneDrive. Od wybranego planu zależy pojemność dysku w chmurze Microsoft:
- 1 TB na użytkownika – OneDrive dla Firm (plan 1), Microsoft 365 Business Basic, Microsoft 365 Business Standard,
- nieograniczona przestrzeń – OneDrive dla Firm (plan 2) – dla przynajmniej 5 pracowników, przy mniejszej liczbie osób – 1 TB na użytkownika. Przestrzeń na dysku powyżej 25 TB użytkownicy uzyskają, korzystając z funkcji SharePoint.
OneDrive w pakiecie aplikacji Microsoft 365
Dostęp do usługi OneDrive można wykupić samodzielnie lub w ramach aplikacji Microsoft 365. Każdy plan Microsoft 365 zawiera magazyn w chmurze OneDrive:
- do użytku osobistego (Microsoft 365 Family i Microsoft 365 Personal) – po 1 TB na osobę,
- dla firm (Microsoft 365 Business Basic, Aplikacje Microsoft 365 dla firm, Microsoft 365 Business Standard, Microsoft 365 Business Premium) – 1 TB na użytkownika.
Czy można pracować w OneDrive bez internetu?
Tak. Oznacz pliki/foldery jako „offline” czyli do odczytu nawet bez połączenia z siecią.
Po synchronizacji plików przechowywanych na komputerze z usługą OneDrive możesz otwierać/edytować/udostępniać dokumenty i zdjęcia offline. Możesz zdecydować, który plik będzie dostępny w usłudze OneDrive.
Jeśli włączyłeś synchronizację, to plik edytowany offline zostanie zaktualizowany w chmurze po ponownym połączeniu z Internetem.
Podstawowe informacje o obsłudze OneDrive?
Oto najważniejsze rzeczy, które musisz wiedzieć zanim zaczniesz korzystać z OneDrive:
- musisz założyć konto na Microsoft,
- masz do wyboru plany płatne lub bezpłatny (z ograniczoną przestrzenią na dysku),
- jeżeli chcesz korzystać z OneDrive z poziomu przeglądarki, to wejdź na adres office.com, zaloguj się i wybierz aplikację OneDrive,
- jeżeli chcesz przesłać plik do aplikacji OneDrive to wybierasz przycisk Upload a następnie “Pliki” lub “Folder”,
- kopię dokumentu lub zdjęcia w OneDrive zapiszesz wybierając pozycję “Plik”, a potem “Zapisz kopię” > “OneDrive — Osobiste”,
- z OneDrive możesz korzystać offline – zmiany w plikach zostaną zaktualizowane po nawiązaniu łączności z Internetem.
Jak zarządzać plikami w usłudze OneDrive?
Jeżeli chcesz zarządzać plikiem w OneDrive to klikasz w kółko po lewej stronie pliku, klikasz w wiersz z plikiem lub prawym przyciskiem myszy.
Masz do wyboru szereg działań, m.in. Otwórz, Udostępnij, Uzyskaj link, Pobierz, Usuń, Zmień nazwę, Przenieś do, Kopiuj do, Historia wersji. Dzięki nim możesz w wygodny i szybki sposób np. pracować na plikach, udostępniać je lub przeglądać wcześniejsze wersje.
Zwiększ zysk firmy optymalizując koszty!
Skorzystaj z bezpłatnej konsultacji z naszym specjalistą
Chcesz z nami porozmawiać? Zadzwoń do nas!
+48 608 611 892
OneDrive – co oznaczają ikony w kolumnie stanu?
Stan to specjalna kolumna w folderze OneDrive na Twoim komputerze.
Co oznaczają ikony w tej kolumnie?
To status pliku, który ułatwia zarządzanie dokumentami i zdjęciami, do najważniejszych należą:
 | plik z dostępem tylko w trybie online |
 | plik dostępny lokalnie/online z możliwością otwarcia bez dostępu do Internetu |
 | plik zawsze dostępny na tym urządzeniu oraz online i offline (zsynchronizuje się z OneDrive po ponownym połączeniu z Internetem) |
 | plik udostępniony innym użytkownikom |
| plik synchronizowany z usługą OneDrive | |
| błąd synchronizacji pliku lub folderu | |
| jesteś niezalogowany/nie zakończyłeś konfiguracji OneDrive | |
| ikony widoczne jeśli zalogowałeś się do OneDrive przy użyciu konta służbowego/szkolnego/osobistego – niebieska dotyczy konta służbowego/szkolnego, a biała osobistego |
Krok po kroku jak połączyć OneDrive z systemem Windows
Jeżeli chcesz połączyć OneDrive z Windows musisz wykonać następujące kroki (na większości komputerów zadanie ułatwia wbudowanie OneDrive w Windows 10 i Windows 11 – nie ma potrzeby pobierać instalatora):
- zaloguj się na stronie Office.com lub login.microsoft.com,
- z listy aplikacji wybierz OneDrive i otwórz ją,
- kliknij przycisk “Synchronizuj” (w górnym pasku),
- na ekranie “Skonfiguruj usługę OneDrive” zaloguj się używając loginu i hasła do Microsoft,
- wykonuj polecenia konfiguratora aplikacji,
- po połączeniu OneDrive z Windowsem zobaczysz okno Eksploratora plików z Twoimi plikami z chmury.
Zobacz więcej informacji na temat Microsoft 365 Business Standard:
Microsoft 365 Business Standard – Rozpocznij swoją przyszłość biznesową z Microsoft 365 Business Standard – wypróbuj teraz!
Jako oficjalny partner firmy Microsoft, zapraszamy Państwa do nabycia licencji na Microsoft 365 Business Standard.
Zacznij korzystać z Microsoft 365 i ciesz się łatwiejszą, bardziej efektywną i bezpieczniejszą pracą w swojej firmie!
Skorzystaj z naszej pomocy i wdróż Microsoft 365 już dziś, aby zacząć korzystać z pełni możliwości, jakie daje ta usługa!
Chcesz z nami porozmawiać? Zadzwoń do nas!
+48 608 611 892
Napisz teraz i poznaj szczegóły naszych usług informatycznych!
Skontaktuj się z naszym specjalistą lub zadzwoń +48 608 611 892