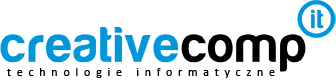Touchpad – to nazwa pochodząca z języka angielskiego, oznacza panel dotykowy zamontowany na stałe w laptopach. Inne znane nazwy to trackpad
lub gładzik. Znajduje się poniżej klawiatury. Jego obsługa polega na przesuwaniu palcem po wyznaczonej, gładkiej prostokątnej powierzchni.
Ruch palcem odzwierciedla ruch myszą komputerową. Dla osób, które nie lubią dodatkowych urządzeń peryferyjnych touchpad jest idealnym rozwiązaniem.
Kompleksowa obsługa IT – Sprawdź korzyści dla Twojej firmy
Skorzystaj z bezpłatnej konsultacji z naszym specjalistą
Chcesz z nami porozmawiać? Zadzwoń do nas!
+48 608 611 892
Touchpad można włączyć różnymi sposobami. Najprostszy to kliknięcie odpowiedniego klawisza, takiego jak na przykład poniższy:

Jeżeli jednak klawiatura nie posiada dedykowanego przycisku włączanie i wyłączanie touchpad odbywa się poprzez kliknięcie wyznaczonych dla danego modelu skrótów klawiaturowych, poprzez przejście kilku kolejnych kroków w ustawieniach lub też poprzez ustawienie funkcji w BIOS. Wszystko jak zwykle zależy od producenta, modelu i systemu operacyjnego.
Przyjrzyjmy się zatem poszczególnym producentom.
Jak włączyć touchpad w laptopie HP?
W laptopach HP włączanie touchpad jest bardzo łatwe. Polega bowiem na dwukrotnym kliknięciu palcem w lewym górnym rogu płytki panelu dotykowego. To, czy udało nam się z sukcesem włączyć touchpad zakomunikuje świecąca kontrolka, która powinna w tym momencie zmienić kolor
z pomarańczowego na niebieski. Niestety nie wszystkie laptopy HP mają możliwość takiego włączenia touchpada. W modelach, które nie zostały wyposażone w to szybkie i łatwe rozwiązanie trzeba będzie wejść głębiej w ustawienia i wykonać następujące działania:
- Na klawiaturze kliknij przycisk Windows;
- W pasku wyszukiwania wpisz Mysz;
- Zaznacz Zmień właściwości myszy;
- Zatwierdź Enter;
- Wybierz Ustawienia urządzenia;
- Dalej wybierz Urządzenia;
- Następnie kliknij na Touchpad;
- Zaznacz Włącz;
- Zatwierdź klikając dwa razy Enter.
Po wykonaniu powyższych kroków panel dotykowy zostanie włączony.
Dla przykładu włączanie touchpad w modelu HP Elitebook będzie przebiegało trochę inaczej:

Zwiększ zysk firmy optymalizując koszty!
Skorzystaj z bezpłatnej konsultacji z naszym specjalistą
Chcesz z nami porozmawiać? Zadzwoń do nas!
+48 608 611 892
Jak włączyć touchpad w laptopie Lenovo?
W przypadku komputerów Lenovo najprostszą metodą na włączenie touchpad jest kliknięcie przycisku F6. To na nim zwykle umieszczona jest ikona touchpad i to dzięki temu klawiszowi możliwe jest szybkie włączanie i wyłączanie panelu dotykowego. Może zdarzyć się też tak, że ikona touchpad znajduje się na innym klawiszu np. F8 lub uruchomi ją kombinacja dwóch przycisków takich jak np. Fn+F8 lub Fn+Delete. Jeśli jednak komputer nie posiada przycisku z ikoną touchpad lub nie działają skróty klawiaturo we panel dotykowy można włączyć z poziomu Panelu sterowania. W tym celu należy podjąć następujące kroki:
- Wejdź w Start;
- Wybierz System;
- Otwórz Panel sterowania;
- Zaznacz Mysz;
- Wybierz Ustawienia urządzenia;
- Zaznacz Uaktywnij urządzenie.
Opisane wyżej metody znajdą swoje zastosowanie właściwie we wszystkich modelach Lenovo. Warto wymienić najczęściej spotykane jak: Lenovo Legion, Lenovo Thinkpad czy Lenovo Ideapad 320.
Touchpad można włączyć także z poziomu BIOS. Aby tego dokonać użytkownik powinien wykonać takie oto czynności:
- Wyłącz i włącz laptopa;
- Po uruchomieniu kliknij szybko przycisk F1;
- Znajdziesz się w BIOS Setup Utility;
- Wybierz Konfiguracja;
- Zaznacz Klawiatura/Mysz;
- Kliknij w Touchpad;
- Przełącz z Disabed na Enabled;
- Zatwierdź przyciskiem F10 i Enter.
Jak włączyć touchpad w laptopie Asus?
Klawiatura laptopa Asus posiada przycisk z ikoną touchpad i jest
to najczęściej klawisz F9.

Nie zawsze touchpad uruchomi się od kliknięcia F9. Czasem trzeba zastosować go w kombinacji Fn+F9. A czasem nawet poszukać na innym klawiszu funkcyjnym.
Kolejnym sposobem na włączenie touchpad jest wejście w Menadżera urządzeń i uruchomienie go z tego poziomu. Aby touchpad zadziałał należy wykonać następujące czynności:
- Kliknij przycisk Windowsna klawiaturze;
- W oknie wyszukiwanie wpisz Menadżer urządzeń;
- Aby zaznaczyć pole naciśnij klawisz Tab;
- Wybierz Mysz i inne urządzenia wskazujące;
- Użyj strzałki w prawo, aby powiększyć okno dialogowe;
- Zaznacz Touchpad;
- Zatwierdź Enter;
- Odszukaj i kliknij w Sterownik;
- Wybierz Włącz urządzenie;
- Zatwierdź Enter.
Kompleksowa obsługa IT – Sprawdź korzyści dla Twojej firmy
Skorzystaj z bezpłatnej konsultacji z naszym specjalistą
Chcesz z nami porozmawiać? Zadzwoń do nas!
+48 608 611 892
Jak włączyć touchpad w laptopie Dell?
W laptopach firmy Dell touchpad jest z automatu włączony. Producent wręcz zaleca niewyłączanie panelu dotykowego. Gdyby jednak zdarzyło się,
że touchpad nie będzie działać lub będzie wyłączony trzeba przejść przez kolejne kroki:
- Kliknij i przytrzymaj klawisz Windows;
- Dalej naciśnij przycisk q ;
- W wyszukiwarce wpisz Panel dotykowy;
- Wybierz Ustawienia płytki dotykowej;
- Jeśli jest dostępny przełącznik przesuń go na pozycję Włącz;
- Jeśli przełącznik jest niedostępny wybierz Ustawienia dodatkowe;
- Zaznacz Panel dotykowy Dell;
- Kliknij Obrazek panelu dotykowego;
- Przesuń przełącznik na Włącz;
- Zapisz.
Po wykonaniu powyższych czynności touchpad zostanie włączony
i powinien prawidłowo działać.
Jak włączyć touchpad w laptopie Acer?
W przypadku laptopów Acer niezależnie od modelu klawiszem funkcyjnym włączającym touchpad jest zawsze przycisk F7 lub Fn+F7. Jeśli klawisz
ten nie działa można spróbować włączyć panel dotykowy poprzez system operacyjny. Należy wtedy przejść przez taką oto ścieżkę:

Touchpad powinien już normalnie działać. Jeśli nie, kolejnym sposobem jest skorzystanie z Menadżera urządzeń. Należy kolejno kliknąć:
- Prawy przycisk myszy;
- Wybrać Początek;
- Zaznaczyć Administrator urządzenia;
- Wybrać Zegarek;
- Zaznaczyć Pokaż ukryte urządzenia;
- Wybrać Myszy i inne urządzenia wskazujące;
- Nacisnąć na Touchpad;
- Kliknąć prawym przyciskiem myszy;
- Zaznaczyć Włącz urządzenie.
Kompleksowa obsługa informatyczna firm
Skorzystaj z bezpłatnej konsultacji z naszym specjalistą
Chcesz z nami porozmawiać? Zadzwoń do nas!
+48 608 611 892
Jak włączyć touchpad w laptopie Toshiba?
Podobnie jak u innych producentów w Toshibie także w niektórych modelach znajduje się specjalny klawisz funkcyjny, który uruchamia touchpad. Jeżeli na klawiaturze nie ma takiego klawisza można użyć skrótu Fn+F9.
Jeśli jednak i ta funkcja nie zadziała użytkownik powinien wykonać następujące działania:
- Kliknij klawisz Windows (lub jeśli go nie ma Ctrl+Esc);
- Wybierz Panel sterowania;
- Zaznacz Ustawienia myszy;
- Wejdź w Ustawienia laptopa bądź Touchpad;
- Kliknij klawisz Tab i wybierz opcje Włącz.
Touchpad – jak już wcześniej wspomniano – można włączyć także
z poziomu systemu operacyjnego. Sprawdźmy jak to wygląda w poszczególnych wersjach Windows.
Jak włączyć touchpad w Windows 7?
Windows 7 to jedna ze starszych wersji systemu operacyjnego. Dlatego
też włączanie touchpad za pomocą systemu nie należy do skomplikowanych zadań. Trzeba wykonać kolejno takie działania:

Jak włączyć touchpad w Windows 8?
W przypadku Windows 8 włączanie panelu dotykowego przebiega następująco:
- Kliknij i przytrzymaj klawisz Windows;
- Dalej naciśnij przycisk q ;
- W wyszukiwarce wpisz Panel dotykowy;
- Wybierz Ustawienia płytki dotykowej;
- Jeśli jest dostępny przełącznik przesuń go na pozycję Włącz;
- Jeśli przełącznik jest niedostępny wybierz Ustawienia dodatkowe;
- Zaznacz Panel dotykowy Dell;
- Kliknij Obrazek panelu dotykowego;
- Przesuń przełącznik na Włącz;
- Zapisz.
Jak włączyć touchpad w Windows 10?
Aby móc cieszyć się panelem dotykowym użytkownik Windows 10 powinien wykonać następujące czynności:
- Na pasku zadań kliknij Szukaj;
- Wpisz Ustawienia płytki dotykowej;
- Zatwierdź Enter;
- Wybierz Płytka dotykowa Touchpad;
- Zaznacz Włącz.
Jak włączyć Gesty Touchpad?
W nowych modelach laptopów znajduje się precyzyjny touchpad, dzięki któremu gesty można włączyć z poziomu Ustawień. W tym celu należy kliknąć kolejno w:
- Start;
- Ustawienia;
- Urządzenia (Bluetooth, drukarki, mysz);
- Mysz i touchpad;
- W Touchpad włączyć Gesty touchpada.
Jeżeli natomiast laptop nie posiada precyzyjnego touchpada gesty można włączyć za pomocą Panelu sterowania. Aby się do niego dostać trzeba kliknąć:
- Start;
- Wyszukiwarka;
- Wpisać: Main.cpl;
- Zatwierdzić Enter;
- Otworzą się Właściwości myszy;
- Kliknąć Touchpad;
- Zaznaczyć Ustawienia;
- Otworzyć Panel sterowania Synaptics;
- Wybrać kartę Gesty;
- Zaznaczyć Gesty;
- Kliknąć OK;
- Zatwierdź przyciskiem Zastosuj.
Kompleksowa obsługa IT – Sprawdź korzyści dla Twojej firmy
Skorzystaj z bezpłatnej konsultacji z naszym specjalistą
Chcesz z nami porozmawiać? Zadzwoń do nas!
+48 608 611 892
Dlaczego touchpad nie działa?
Powodów dlaczego touchpad nie działa może być wiele. Najczęściej
jest to awaria związana np. z upadkiem lub uderzeniem laptopa, jego zalaniem
albo zanieczyszczeniem. Problemem może być także nieodpowiednie oprogramowanie, brak lub złe sterowniki, a czasem także przypadkowe wyłączenie panelu dotykowego przez użytkownika. W takiej sytuacji – zanim zdecydujemy się oddać laptopa do serwisu – dobrze byłoby samemu sprawdzić podstawowe kwestie. Przede wszystkim należy:
- Zrestartować komputer – być może touchpad tylko się zaciął i restart naprawi błąd;
- Wyłączyć i ponownie włączyć touchpad – najczęściej można zrobić
to szybko skrótem klawiaturowym. Taka operacja może usunąć problem związany z panelem dotykowym. - Zaktualizować sterowniki – złe sterowniki, ich brak bądź ich zbyt duża liczba mogą powodować zaburzenia w normalnym funkcjonowaniu panelu dotykowego. Dlatego tak ważne jest, aby co jakiś czas aktualizować także sterowniki do touchpada.
- Zresetowiać BIOS do ustawień domyślnych – niektóre problemy, zwłaszcza te, których nie można rozwiązać z poziomu systemu operacyjnego często można naprawić w BIOS.
- Odświeżyć system operacyjny – wiąże się to z koniecznością zapisywania danych na dyskach zewnętrznych, chociaż nowe wersje Windows dają możliwość takiego odświeżenia również bez utraty danych.
Napisz teraz i poznaj szczegóły naszych usług informatycznych!
Skontaktuj się z naszym specjalistą lub zadzwoń +48 608 611 892