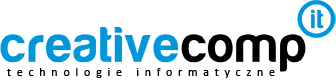Każdy z nas ma na komputerze pliki z poufnymi lub prywatnymi danymi. To np. zdjęcia lub firmowe dokumenty. Nie chcesz, żeby wpadły w ręce niepowołanych osób? Sprawdź, jak zabezpieczyć folder hasłem.
Spis treści
- Czy da się ustawić hasło na folder?
- Jak zablokować dostęp do folderu – BitLocker
- Jak zablokować folder na hasło? Zewnętrzne aplikacje
- Jak zabezpieczyć pendrive hasłem?
Kompleksowa obsługa informatyczna firm
Skorzystaj z bezpłatnej konsultacji z naszym specjalistą
Chcesz z nami porozmawiać? Zadzwoń do nas!
+48 608 611 892
Czy da się ustawić hasło na folder?
Tak, ustawienie hasła na folder jest możliwe. Taka operacja nie powinna sprawić kłopotu nawet osobom mniej technicznym. Za chwilę pokażemy jak najszybciej zahasłować folder na Windows 10 korzystając z wbudowanego w system Encrypting File System, a następnie poznasz inne metody szyfrowania.
Co daje zaszyfrowanie folderu?
Znakomicie poprawia bezpieczeństwo danych zgromadzonych na dyskach, także zewnętrznych, np. pendrive’ach. Szyfrowanie niezwykle trudno złamać, więc cracker, który włamie się do komputera nie dobierze się do zawartości plików i folderów. Możesz mieć spokojną głowę – Twoje wrażliwe dane nie zostaną przechwycone przez przestępców.
Jak założyć hasło na folder?
Hasło na folder zabezpieczy dostęp do zebranych w nim plików.
Szyfrowanie folderu zrobisz wykonując kolejne działania:
- Kliknij prawym przyciskiem myszy folder i wybierz pozycję Właściwości.
- Kliknij przycisk Zaawansowane.
- Zaznacz pole “Szyfruj zawartość, aby zabezpieczyć dane”.
- Zatwierdź decyzję przyciskiem OK.
- Wrócisz do Właściwości folderu – naciśnij przycisk Zastosuj. Zobaczysz panel potwierdzający zmianę atrybutów. Do wyboru masz szyfrowanie tylko wybranego folderu lub zastosowanie zmian do folderu, podfolderów i plików (domyślny wybór).
Przy ikonce zaszyfrowanego folderu zobaczysz symbol kłódki, pojawi się również przy plikach, jeżeli również zostały zaszyfrowane.
Zwiększ zysk firmy optymalizując koszty!
Skorzystaj z bezpłatnej konsultacji z naszym specjalistą
Chcesz z nami porozmawiać? Zadzwoń do nas!
+48 608 611 892
Jak zabezpieczyć plik hasłem?
Zahasłować możesz nie tylko folder, możliwe jest również zabezpieczenie wybranego pliku. Taki plik może otworzyć tylko osoba, która ma klucz szyfrowania czyli np. hasło.
W celu zaszyfrowania pliku:
- Kliknij prawym przyciskiem myszy plik i wybierz pozycję Właściwości.
- Kliknij przycisk Zaawansowane.
- Zaznacz pole “Szyfruj zawartość, aby zabezpieczyć dane”.
- Zatwierdź decyzję przyciskiem OK.
- Wrócisz do Właściwości pliku – naciśnij przycisk Zastosuj. Zobaczysz ostrzeżenie o szyfrowaniu. Jeżeli plik znajduje się w niezaszyfrowanym folderze, to możesz wybrać dwie opcje: szyfrowanie tylko pliku lub szyfrowanie pliku i folderu nadrzędnego (zalecane).
Podczas szyfrowania folderów i plików Windows zaproponuje Ci wykonanie kopii zapasowej certyfikatu i klucza szyfrowania plików – przyda się jeżeli stracisz dostęp do swoich danych. Należy wybrać opcję “Utwórz kopię zapasową teraz”.
Jak zablokować dostęp do folderu – BitLocker
Do zablokowania dostępu do folderów możesz użyć również funkcji BitLocker czyli narzędzia służącego do zabezpieczenia dysku lub partycji.
BitLocker działa kompleksowo – to bardzo skuteczna funkcja, która szyfruje kolejne sektory partycji, w tym partycje systemowe. Dostęp do zabezpieczonych dysków będą miały tylko osoby znające hasło.
Pamiętaj, że do użycia BitLocker potrzebujesz modułu TPM choć możesz też zabezpieczyć dane bez niego:
- W wyszukiwarkę systemową wpisz “Edytuj zasady grupy”.
- Wejdź w Konfiguracja komputera →Szablony administracyjne →Składniki systemu Windows →Szyfrowanie dysków funkcją BitLocker →Dyski z systemem operacyjnym.
- Wybierz opcję “Wymagaj dodatkowego uwierzytelnienia przy uruchamianiu”.
- Zaznacz “Włączone” i “Zezwalaj na używanie funkcji BitLocker bez zgodnego modułu TPM”.
- Wpisz w wyszukiwarkę systemową “Zarządzaj funkcją BitLocker”.
- Masz do wyboru metody odblokowywania dysku podczas uruchamiania: włożenie dysku flash USB lub wprowadzenie hasła.
- Kolejny krok to utworzenie kopii zapasowej klucza dostępu – to bardzo ważne, żebyś nie stracił dostępu do swoich dysków. System poprosi Cię o wykonanie kopii zapasowej klucza odzyskiwania i np. zapisanie go na koncie Microsoft, na dysku USB lub w pliku, możesz też wydrukować klucz.
- Pozostaje wybór szyfrowania tylko zajętego miejsca na dysku (rozwiązanie dobre przy nowym dysku) lub całego dysku (optymalna decyzja jeżeli już używasz komputera – chronione będą wszystkie dane, nawet usunięte).
Kompleksowa obsługa IT – Sprawdź korzyści dla Twojej firmy
Skorzystaj z bezpłatnej konsultacji z naszym specjalistą
Chcesz z nami porozmawiać? Zadzwoń do nas!
+48 608 611 892
Po ponownym uruchomieniu komputera pojawi się ekran, na którym trzeba podać hasło odblokowujące dysk.
Jak odblokować dysk zabezpieczony BitLockerem? Najłatwiej zrobić to w panelu sterowania poprzez wyłączenie szyfrowania wybranej partycji. Naturalnie aby wykonać tą operację potrzebna jest znajomość ustanowionego wcześniej hasła.
Funkcja BitLocker jest wbudowana w Windows 7 Ultimate i Enterprise, Windows 8 Pro i Enterprise oraz Windows 10 Pro i Enterprise.
Jak zablokować folder na hasło? Zewnętrzne aplikacje
Szyfrowanie folderu przy użyciu wbudowanych narzędzi Windows nie jest jedynym rozwiązaniem. Możesz zablokować folder na hasło korzystając z zewnętrznych aplikacji – znajdziesz je np. w programach antywirusowych.
Zazwyczaj są bardzo proste w obsłudze. Musisz dodać wybrany folder/plik do zaszyfrowanego skarbca.
Zahasłowane foldery umieszczane są w chmurze i masz do nich dostęp z różnych urządzeń i miejsc.
Przed wyborem programu sprawdź czy obsługuje on platformy, z których korzystasz (Windows, Mac, Android, iOS).
Kompleksowa obsługa informatyczna firm
Skorzystaj z bezpłatnej konsultacji z naszym specjalistą
Chcesz z nami porozmawiać? Zadzwoń do nas!
+48 608 611 892
Jak zabezpieczyć pendrive hasłem?
Jak założyć hasło na pendrive’a? To nie jest trudne zadanie. Może do tego wykorzystać opisaną już funkcję BitLocker – podczas szyfrowania wskazujesz pendrive’a, którego podłączyłeś do komputera.
Jeżeli nie masz dostępu do BitLocker lub nie chcesz go używać, to możesz skorzystać z zewnętrznych aplikacji. Do nich należą np. VeraCrypt, DiskCryptor czy też USB SafeGuard.
Inny rozwiązaniem jest kupno urządzenia, które ma wbudowany mechanizm szyfrowania danych.
Napisz teraz i poznaj szczegóły naszych usług informatycznych!
Skontaktuj się z naszym specjalistą lub zadzwoń +48 608 611 892