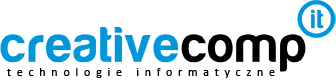Wymieniając e-maile ze sklepami internetowymi, firmami, instytucjami, a często również osobami prywatnymi, można zauważyć, że pod wiadomościami znajduje się podpis. Wbrew pozorom, podpisu nie trzeba wpisywać ręcznie do każdej wiadomości. Z poniższego artykułu dowiesz się, jak ustawić stopkę w Outlooku, zarówno na komputerze jak i w przeglądarce.
Spis treści
- Co to jest stopka do maila i jak ją zrobić?
- Postępuj zgodnie z instrukcjami by ustawić podpis w aplikacji Outlook.
- Jak ustawić stopkę w Outlook w przeglądarce
- Jak ustawić stopkę w Outlooku, podsumowanie
Kompleksowa obsługa IT – Sprawdź korzyści dla Twojej firmy
Skorzystaj z bezpłatnej konsultacji z naszym specjalistą
Chcesz z nami porozmawiać? Zadzwoń do nas!
+48 608 611 892
Co to jest stopka do maila i jak ją zrobić?
Stopka do maila jest naszym automatycznym podpisem. Tekstem, obrazkiem bądź kodem html dołączanym do wysyłanej wiadomości e-mail. Nowoczesne programy do odbierania poczty oferują automatyzację procesu dołączania naszego podpisu do maila, niezależnie czy korzystamy z Outlooka, Thunderbirda czy innego programu pocztowego, dodanie stopki jest niezwykle proste.
Dzięki automatycznemu podpisowi pod każdą wiadomością ułatwiamy naszemu klientowi kontakt z nami, sprawiamy, że nasz e-mail wygląda profesjonalnie, a jednocześnie oszczędzamy czas na ręczne dodawanie danych kontaktowych.
Istnieje kilka prostych zasad – jak powinna wyglądać stopka do maila. W e-mailowym podpisie powinny się zawrzeć słowa pozdrowienia kończące wiadomość, przykładowo „z wyrazami szacunku”, „pozdrawiam”, „z poważaniem”. Następnie w stopce powinny znaleźć się dane kontaktowe które chcemy udostępnić osobie odbierającej e-mail, najczęściej są to – imię i nazwisko, nasz adres e-mail, numer telefonu, fax, adres naszej strony internetowej.
Do podpisu do maila można również dołączyć grafikę w postaci logo naszej firmy, jednak dołączając grafikę do stopki należy pamiętać, by miała ona możliwie niewielkie wymiary (do 250×250 pikseli) by nie sprawiła, że cały mail się rozjedzie.
Zwiększ zysk firmy optymalizując koszty!
Skorzystaj z bezpłatnej konsultacji z naszym specjalistą
Chcesz z nami porozmawiać? Zadzwoń do nas!
+48 608 611 892
Postępuj zgodnie z instrukcjami by ustawić podpis w aplikacji Outlook.
1. Otwórz program Outlook, kliknij nowa wiadomość e-mail, następnie Podpis > Podpisy

2. Kliknij nowy i wpisz nazwę podpisu. Nazwa podpisu nie pojawia się w wiadomości, jest to nazwa którą tworzysz dla siebie, by odróżnić od siebie kilka podpisów do e-maili. Możesz stworzyć oddzielne podpisy np. podpis do wiadomości prywatnych, podpis do wiadomości firmowych itd.
3. W obszarze Edytuj podpis wpisz wszystkie dane które chcesz zawrzeć w stopce do e-maila. Możesz tutaj edytować czcionki, zrobić pogrubienia, zmienić kolory tekstu tak, by stworzyć profesjonalny podpis do e-maila.

4. Możesz również dodać grafikę lub logo do podpisu e-mail. Kliknij przycisk znajdujący się na prawo od pola „wizytówka” i wybierz grafikę z dysku. Tak jak wcześniej wspomniano, grafika lub logo w podpisie nie powinny przekraczać 250×250 pikseli.
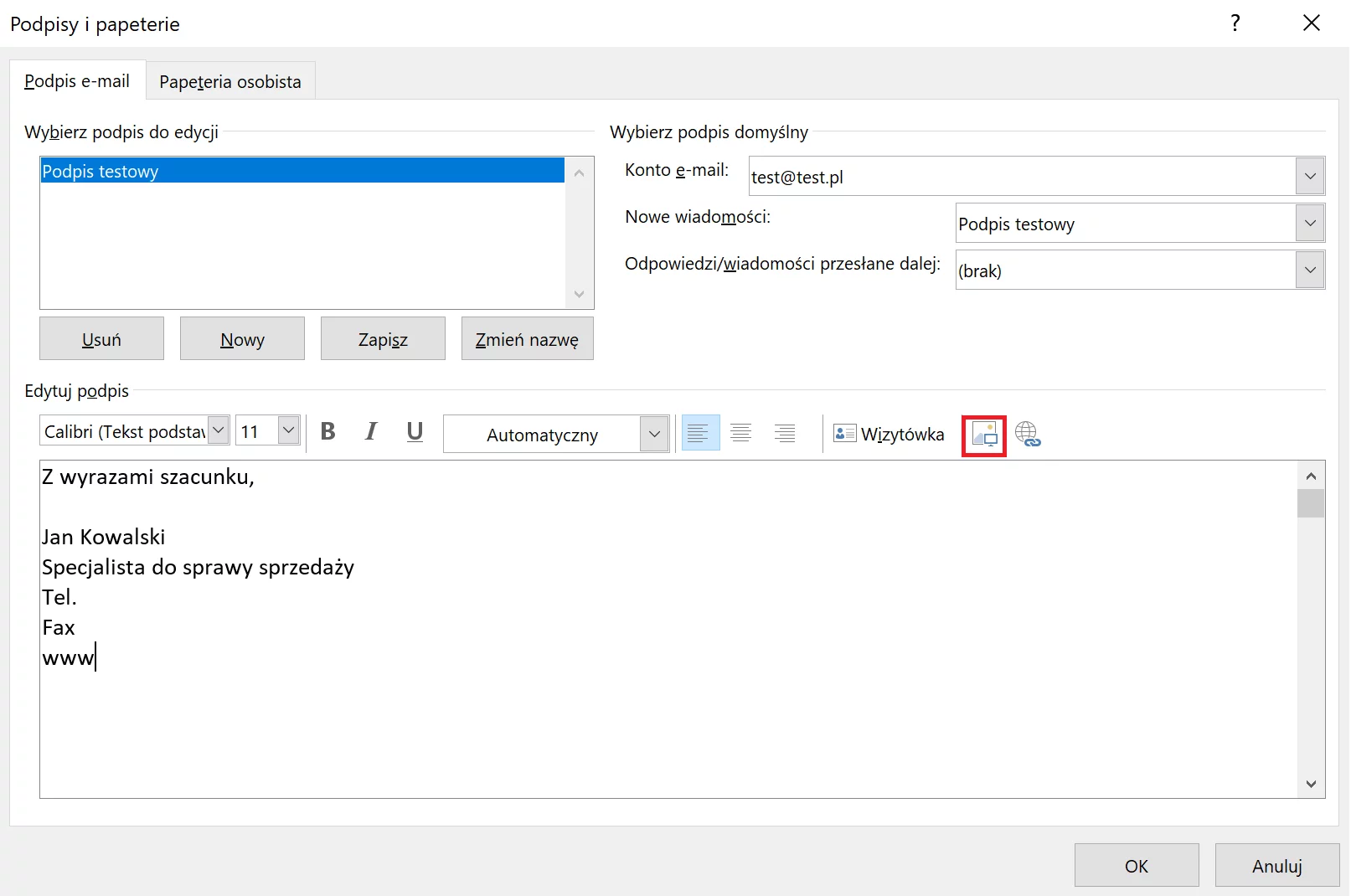
5. Możesz wybrać automatyczne dołączanie podpisu do wiadomości e-mail. By to zrobić, wybierz z listy rozwijalnej skrzynkę pocztową dla której chcesz włączyć automatyczne dołączanie stopki do wiadomości. Następnie kliknij w listę rozwijalną nowe wiadomości i wybierz podpis który ma zostać automatycznie dołączony do każdej nowej wiadomości którą wysyłasz. Analogicznie, wybierz odpowiedzi/wiadomości przesyłane dalej i wybierz podpis, który ma być dołączany do odpowiedzi na e-maile. Jeśli nie chcesz automatycznie dodawać podpisów do e-maili, z list rozwijalnych wybierz brak.
Kompleksowa obsługa informatyczna firm
Skorzystaj z bezpłatnej konsultacji z naszym specjalistą
Chcesz z nami porozmawiać? Zadzwoń do nas!
+48 608 611 892

6. Kliknij przycisk OK by zapisać zmiany. Twój podpis jest gotowy. Jeśli ustawiłeś automatyczne dodawanie podpisu do wiadomości, zostanie dodany do każdego nowego e-maila. Jeśli nie skorzystałeś z tej opcji, klikając w listach rozwijalnych brak, chcąc dodać stopkę do wiadomości e-mail wybierz Nowa wiadomość a następnie kliknij Podpis » Twój podpis (tutaj pojawi się nazwa którą ustawiłeś dla swojego podpisu). W ten sposób możesz ręcznie dodać podpis do wiadomości e-mail w aplikacji Outlook.
Jak ustawić stopkę w Outlook w przeglądarce
1. Zaloguj się do programu Outlook z poziomu przeglądarki.
2. Wybierz Ustawienia > Poczta, a następnie z rozwiniętego panelu Opcje
3. W opcjach kliknij Poczta > Układ > Podpis wiadomości E-mail
4. Skomponuj swój podpis, możesz skorzystać z dostępnych narzędzi do formatowania tekstu. W Outlook w przeglądarce nie ma opcji wstawiania obrazka z dysku, więc jeśli chcesz dodać obrazek do podpisu w Outlook z poziomu przeglądarki, skopiuj obrazek i wklej do polu w którym tworzysz podpis.
5. W zależności od tego, czy chcesz by podpis był dodawany automatycznie do wiadomości, zaznacz lub nie opcję automatycznie dodawaj mój podpis do wysyłanych wiadomości po czym kliknij Zapisz.
Gratulacje, twój podpis jest gotowy.
Kompleksowa obsługa IT – Sprawdź korzyści dla Twojej firmy
Skorzystaj z bezpłatnej konsultacji z naszym specjalistą
Chcesz z nami porozmawiać? Zadzwoń do nas!
+48 608 611 892
Jak ustawić stopkę w Outlooku, podsumowanie
Niezależnie, czy chcemy ustawić stopkę w Outlook 2019, 2017 czy też w starszych wersjach, procedura oraz oferowane przez różne wersje programu opcje są do siebie bardzo podobne. Dzięki poprawnie stworzonej stopce e-mail nasze wiadomości będą wyglądać przejrzyście, elegancko i profesjonalnie, a my nie dość, że sami zaoszczędzimy czas, nie musząc każdorazowo samodzielnie podpisywać maili, to ułatwimy również naszym klientom odszukanie naszych danych kontaktowych.
Napisz teraz i poznaj szczegóły naszych usług informatycznych!
Skontaktuj się z naszym specjalistą lub zadzwoń +48 608 611 892