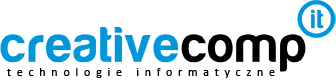Czasami pisząc coś na komputerze, musimy zmienić język edytora tekstu, by napisać coś w obcym języku. Każdy język ma swoje znaki specjalne więc musimy dostosować edytor do języka w którym chcemy to napisać. Program Word możemy dostosować na kilka sposobów – możemy zmienić język interfejsu w Wordzie, zmienić klawiaturę na inny język, bądź też zmienić język sprawdzania pisowni. W tym artykule skupimy się na tym, jak zmienić język autokorekty i sprawdzania pisowni w Wordzie.
Czasami niechcący możemy przełączyć język, warto więc wiedzieć jak zmienić język angielski na polski w Wordzie bądź na odwrót, w zależności od tego, z jakiego słownika chcemy skorzystać.
Aby zmienić język w Wordzie postępuj zgodnie z poniższymi instrukcjami.
Jak zmienić język w Wordzie
Domyślnie, po zainstalowaniu Worda, językiem który automatycznie ustawi się w programie, będzie nasz język rodzimy zgodny z językiem, w jakim mamy zainstalowany nasz Windows. Zapewne u większości z nas będzie to język polski. Co jednak, jeśli chcemy pisać w jakiś innym języku? Np. w angielskim?
1. By zmienić język w Wordzie musimy najpierw ściągnąć odpowiedni pakiet językowy. W tym celu przechodzimy na stronę https://support.microsoft.com/en-us/office/language-accessory-pack-for-office-82ee1236-0f9a-45ee-9c72-05b026ee809f?ui=en-us&rs=en-us&ad=us zaznaczamy wersję Office z której korzystamy i z rozwijalnej listy wybieramy język, który nas interesuje. Następnie, w zależności od posiadanej wersji systemu, ściągamy wersję 32 lub 64 bitową.

2. Otwieramy ściągnięty plik i instalujemy go. Proces jest zautomatyzowany. Jednak należy zwrócić uwagę na jedną rzecz – instalator najprawdopodobniej uruchomi się w języku, który ściągnęliśmy. Nie ma to jednak znaczenia, po prostu kontynuujemy instalację.
Zwiększ zysk firmy optymalizując koszty!
Skorzystaj z bezpłatnej konsultacji z naszym specjalistą
Chcesz z nami porozmawiać? Zadzwoń do nas!
+48 608 611 892
3. Otwieramy program Word i wchodzimy w Plik » Opcje po czym klikamy Język. Nasz nowo zainstalowany język jest gotowy do użycia. Jeśli chcemy zmienić domyślny język edycji w Wordzie to klikamy na wybrany język i wybieramy Ustaw jako domyślny. Domyślnym językiem powinien być ten język, którego najczęściej używamy.

Zmiana domyślnego języka w Wordzie wymaga ponownego uruchomienia programu. Może też spowodować pewne zmiany w interfejsie programu, co warto mieć na uwadze.
4. Po ponownym uruchomieniu programu, możemy zacząć pisać w nowo zainstalowanym języku oraz korzystać ze sprawdzania pisowni.
Program Word nie tylko pozwala nam pisać w nowym języku, ale daje również możliwość, by w jednym dokumencie używać kilku języków i skorzystać ze sprawdzania pisowni dla nich. Przykładowo, naszym domyślnym językiem w Word jest język polski, ale chcemy stworzyć dokument po polsku i angielsku. W Word możemy zmienić język dla wybranego fragmentu tekstu.
Kompleksowa obsługa informatyczna firm
Skorzystaj z bezpłatnej konsultacji z naszym specjalistą
Chcesz z nami porozmawiać? Zadzwoń do nas!
+48 608 611 892
Aby to zrobić, piszemy to co mamy do napisania. Program Word z ustawionym domyślnym polskim, podkreśli nam angielskie słowa jako niepoprawne.

Zaznaczamy myszką część tekstu po angielsku i klikamy w ikonkę Polski znajdującą się na dole edytora. Następnie wybieramy język, na naszym przykładzie jest to angielski i klikamy ok.

Program Word zmieni język dla danego fragmentu tekstu. Można w ten sposób w jednym dokumencie używać kilku, a nawet kilkunastu języków i cieszyć się funkcją sprawdzania pisowni.
Można też skorzystać z opcji automatycznego wykrywania języka, dostępnej w ostatnim oknie dialogowym widocznym na poprzednim screenie, jednak opcja ta czasami „wariuje” i nie potrafi poprawnie wykryć używanego języka.
Kompleksowa obsługa IT – Sprawdź korzyści dla Twojej firmy
Skorzystaj z bezpłatnej konsultacji z naszym specjalistą
Chcesz z nami porozmawiać? Zadzwoń do nas!
+48 608 611 892
Niezależnie od tego, czy używamy Word 365, Word 2016 czy starszych wersji, zmiana języka w Word jest procesem łatwym, szybkim i nie wymagającym niczego więcej, niż zaledwie kilku kliknięć myszką. Instalacja nowych języków w Word również nie nastręcza problemów – Microsoft idzie użytkownikom na rękę i przygotował odrębne pakiety dla takich samych języków, jeśli posiadają one różne wersje, w zależności od regionu świata w którym są używane. Wybierając więc angielski, mamy do wyboru angielski z USA lub z Wielkiej Brytanii, hiszpański – z Hiszpanii bądź Meksyku itd.
Napisz teraz i poznaj szczegóły naszych usług informatycznych!
Skontaktuj się z naszym specjalistą lub zadzwoń +48 608 611 892